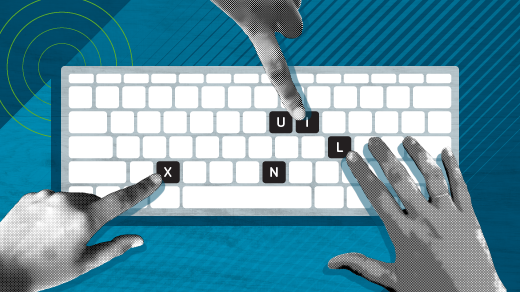
Linux Makes Computing Accessible for Everyone
When I started using Linux in the 1990s, I was in my mid-40s, and accessibility was not something I gave much thought to. However, as I’m pushing 72, my needs have changed. I purchased a brand new Darter Pro from System76 a few years ago. Its default resolution is 1920×1080, and it has a high DPI, too. The system came with Pop_OS!, which I had to modify to see the icons and text on display. Thank goodness that Linux on the desktop has become much more accessible than in the 1990s.
I need assistive technology for seeing and hearing in particular. There are other areas that I do not use but are useful to folks who need help typing, pointing, clicking, and gesturing. Various desktops, like Gnome, KDE, LXDE, XFCE, and others, handle these assistive technologies differently. These assistive tweaks are mostly available through the Settings dialog box or from keyboard shortcuts.
Text display
I need help with larger text, and on my Linux Mint Cinnamon desktop, I use these settings:
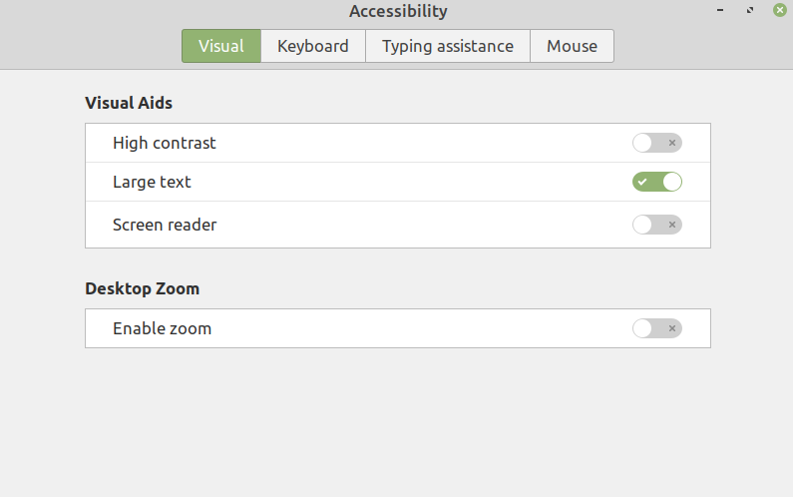
I have also found Gnome Tweaks allows me to fine-tune text display sizes for my desktop experience. I adjusted the resolution of my display from its default of 1920×1080 to a more comfortable 1600×900. Here are my Layout settings:
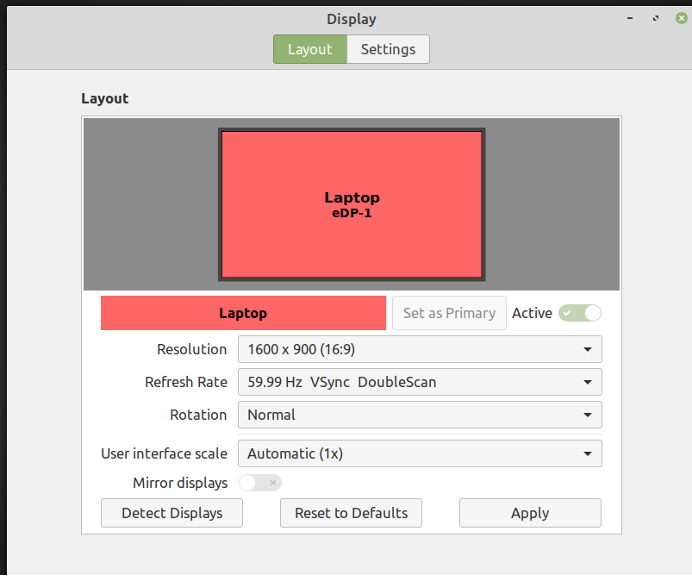
Keyboard supports
I do not need keyboard supports, but they are readily available, as seen below:
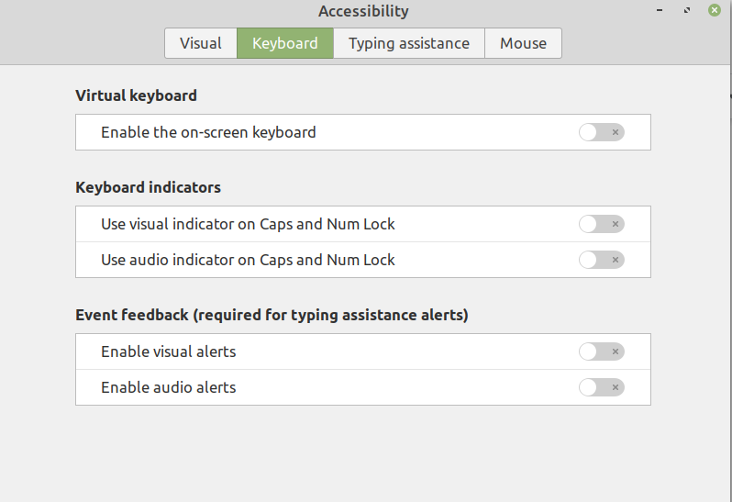
More accessibility options
Accessibility access is familiar on Fedora 35, too. Open the Settings menu and choose to make the Always show Accessibility Menu icon visible on the desktop. I usually toggle Large Text unless I am on a large display. There are many additional options, including Zoom, Screen Reader, and Sound Keys. Here are some:
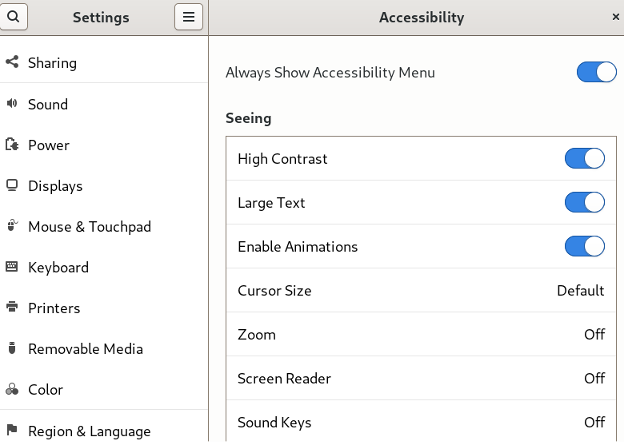
Once the Accessibility Menu is enabled in the Settings menu in Fedora, it is easy to toggle other features from the icon in the upper-right corner:
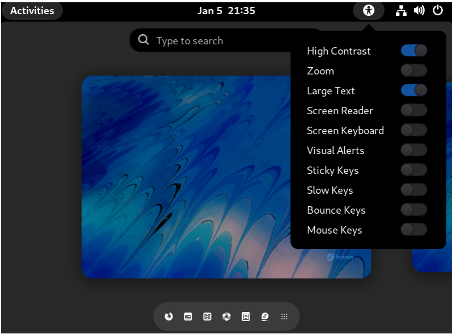
There are Linux distributions that are designed specifically for folks who need supports. Accessible Coconut is such a distribution. Coconut is based on Ubuntu Mate 20.04 and comes with the screen reader enabled by default. It is loaded with Ubuntu Mate’s default applications. Accessible Coconut is a creation of Zendalona, which specializes in developing free and open source accessibility applications. All of their applications are released with the GPL 2.0 license, including iBus-Braille. The distribution includes screen reader, print reading in various languages, six key input, typing tutor, magnification, eBook speaker, and many more.
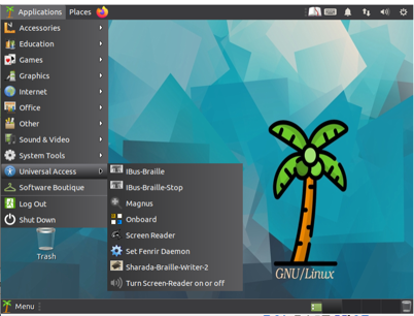
The Gnome Accessibility Toolkit is an open source software library that is part of the Gnome Project and provides APIs for implementing accessibility. You can get involved with the Gnome Accessibility Team by visiting their wiki. KDE also maintains an accessibility project and a list of applications supporting the project. You can get involved with the KDE Accessibility project by visiting their wiki. XFCE provides resources for users, too. The Fedora Project Wiki also has a list of accessible applications that you can install on the operating system.
Linux for everyone
Linux has come a long way since the 1990s, and one great improvement is accessibility support. It’s good to know that as Linux users change over time, the operating system can change with us and make many different support options available.