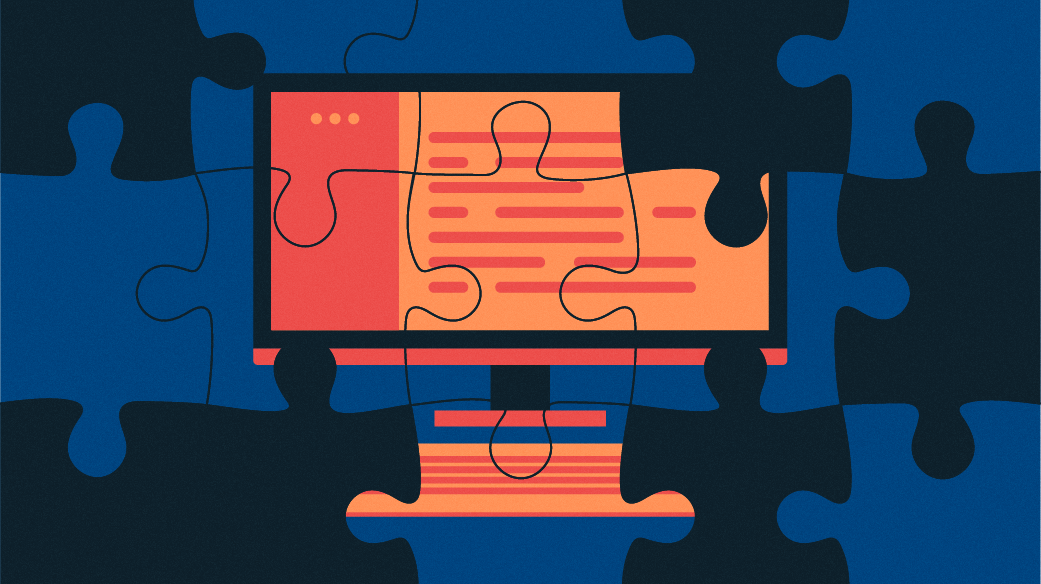
How to find Open Source Software to replace your Windows software
Author’s note: This article is based on Chapter 6 of my book, “Linux for Small Business Owners,” with my coauthor and yoga teacher Cyndi Bulka. Although the book title indicates that it’s for small business owners, it also applies to individual users like yourself.
So you are close to deciding to make the switch to Linux. The big questions for most who get to this point are, “can I use Microsoft Word or Office,” and, “where do I buy all the software to replace what I use now?”
This article answers those questions and guide the you through the task of identifying the software used by you and/or your small business. The obvious software such as office suites, accounting, email, and web browsing will be covered. We also look at some less commonly used software such as various types of notes, multimedia playback and creation, file management, epub and PDF viewers, document scanning, and more.
Will my Microsoft Office programs work with Linux?
The short answer is that none of the programs you purchased for Windows will work on Linux. The long answer is that they could with some additional software and some work. But that is truly not necessary.
Your existing Microsoft Office files, Word, Excel, and others, all work with the open source LibreOffice suite. In fact, Microsoft Office programs can also use the Open Document Format (ODF) files created by LibreOffice.
Multimedia files are well-standardized. File types for pictures, graphics, audio, movies, and more are all well-known and there are applications for both Linux and Windows that work with them all. Many of these applications are open source software and are available for both Windows and Linux.
But let’s turn the answer to that question around because most open source software has versions that run on Windows as well as Linux. That means you can use those programs — like the LibreOffice office suite — on Windows. These aren’t just crippled trial versions. They’re fully functional tools that you can continue to use as long as you want on as many computers as you want — even if you never migrate everything to Linux.
Where do I buy open source software?
Most open source software is free of charge — free as in beer as we like to say it. Most Linux distributions have repositories that contain all the free open source software (FOSS) that most of us will ever need.
Since I started using Linux in 1996, I’ve only ever purchased one piece of testing software for $49US. Everything else I need is in the Fedora repositories so I can use the package management tools provided by Fedora to install, update, and uninstall software.
Create an Inventory
You use software every time you use your computer. You likely don’t think about it very much and could not easily list from memory the complete set of software that you use to operate and manage your business. Of course the easy ones are email clients such as Thunderbird or Outlook; a web browser such as Firefox, Chrome or Edge; accounting software; multimedia software for viewing pictures, videos, and graphics; software for creating pictures, videos, and graphics; office tools for creating documents, spreadsheets, graphics, and presentations; epub readers; PDF readers; file and disk management; and much more.
And then there are the educational and scientific tools like calculators and dictionaries; sky maps for Astronomy; interactive periodic tables and molecular visualization for Chemistry; math tools like LibreOffice Math; and again — much more.
As you work through a month on your existing computer using Windows, list every task you perform and the software program you use to perform it. You will probably be surprised at the total number of different programs you use during that time.
Select new software
Some of this software may not be new to you but most probably is. You may already use Chrome or Firefox as a browser or Thunderbird as your email client. Some of this software is not available for Windows, such as file managers and the desktops themselves.
Most open source software is available for Windows as well as Linux and some is also available on MacOS. This means that you can install much of this software on your Windows computer so that you can try it out. There are no restrictions or limitations on any of this software so you can install it on as many computers as you want and use it as long as you want.
Although most of the open source software in the following list can be downloaded and installed from the web sites listed, it is best to install them from the Fedora repositories after the initial Fedora installation, or from the repositories for your distribution such as Linux Mint or Ubuntu. For installation on your Windows computer, download and follow the directions on the respective web sites.
We strongly recommend you try out this software on your Windows system before you switch to Linux. You should make sure it will do what you need. Over many years, now, Cyndi and I have both found that the open source software in this article — at least that which we have used — is more than capable of meeting all of our needs.
Office suite – LibreOffice
Linux, Windows
LibreOffice is a complete, compatible replacement for Microsoft Office. LibreOffice Writer is what we used to write our book — and all my other eight books. LibreOffice Calc is a powerful spreadsheet program, and Draw allows you to create vector graphic illustrations. LibreOffice Impress creates and displays presentations. All of your existing MS Office files will work in LibreOffice.
Like many open source tools, LibreOffice has many easily installable extensions and plug-ins that can be used to add new features and functions.
There are other options for an office suite but none are as mature, complete, well supported, or widely used as LibreOffice.
Fedora Magazine has a good article on office suites for Linux. That article covers ONLYOFFICE, and Calligra, as well as LibreOffice.
Accounting – GnuCash
Linux, Windows, MacOS
All businesses need to perform standard bookkeeping tasks. There are many options for accounting software if you choose to use it. GnuCash is the best choice for me and I’ve been using it for 25 years.
GnuCash is personal and small-business financial-accounting software that uses double-entry accounting, It is freely licensed under the GNU GPL and available for GNU/Linux, BSD, Solaris, Mac OS X and Microsoft Windows.
Designed to be easy to use, yet powerful and flexible, GnuCash allows you to track bank accounts, stocks, income and expenses. As quick and intuitive to use as a checkbook register, it is based on professional accounting principles to ensure balanced books and accurate reports. GnuCash can import Intuit® Quicken® QIF files using a practical assistant. GnuCash is also the first free software application to support the OFX (Open Financial Exchange) protocol that many banks and financial services are starting to use. A transaction matching system ensures that duplicate transactions are accurately recognized and automatically deleted during file import.
Depending on your needs, other excellent options are KmyMoney, Moneydance, and Skrooge, among others. The FOSS Linux web site has a good list of “The 10 Best Accounting Software for Linux.”
Email client – Thunderbird
Linux, Windows
Thunderbird is quite popular for email but others are Claws, Geary, Sylpheed, and Kmail. If you like the command line text mode interface you could also use Mutt or Alpine.
Alpine is David’s current favorite for email but Thunderbird is his favorite for a desktop GUI email client. If you use Gmail it is web-based so you do not need to install an email client.
Web browser – Firefox or Chrome
Linux, Windows
I currently prefer Mozilla Firefox for my web browser. Other choices are Midori, Chrome, and Brave. The browsers Links and Lynx are also available if your prefer a text mode user interface. Yes, that is a thing.
Fedora Magazine has a very nice article to introduce Firefox, Chrome, and two other browsers.
File Manager – Thunar
Linux
File managers allow you to easily navigate your home directory tree structure amd view, manage, and delete files. According to one search result, there are 47 open source file managers. Thunar is the default file manager for the Xfce desktop, and Nemo is the default for the Cinnamon desktop. Others include Krusader which is the default for the KDE desktop, Gnome Files which is the default for the Gnome desktop, PCManFM, Dolphin, Xfe, and Konqueror are also good choices. My favorite for the text mode terminal interface is Midnight Commander.
The ComputinForGeeks website has a nice list of popular file managers that range from simple to complex.
As far as we can tell all of these file managers are designed for Linux only.
Screen capture – Spectacle
Linux
Spectacle is easy to use and many of the screen images in this book were captured using Spectacle. Spectacle can be used to capture images of the entire desktop, a selected window, or any arbitrary rectangular portion of the desktop. It can save in the most common image formats including PNG, JPEG, TIFF, and BMP.
Image editor – GIMP
Linux, Windows
GIMP, the GNU Image Manipulation program, is a great replacement for Photoshop. According to the GIMP web site:
GIMP is a cross-platform image editor available for GNU/Linux, OS X, Windows and more operating systems. It is free software, you can change its source code and distribute your changes.
Whether you are a graphic designer, photographer, illustrator, or scientist, GIMP provides you with sophisticated tools to get your job done. You can further enhance your productivity with GIMP thanks to many customization options and 3rd party plugins.
I use GIMP to add text to images, to manipulate color and brightness, or to overlay multiple images.
Fedora Magazine has an article on image editors that you will find interesting.
Audio editor – Audacity
Linux, Windows, MacOS
I use Audacity to edit and splice together multiple audio files into a single file while adjusting the volume and sound quality for different segments. Audacity has many filters which can be used for fade in/out, noise reduction, pop removal, and more.
Audio playback – Audacious, Juk
Linux
Audacious is an easy to use yet powerful media playback tool, and it’s my favorite. Juk is also an excellent choice. These programs both do an excellent job at their task of playing audio files. The best way to choose between them is to install and use both for a while and then the one you prefer once you decide which that is.
Video recording and streaming – OBS Studio
Linux, Windows, MacOS
OBS studio is a great choice for video recording and live-streaming. Having made some training videos while I was at IBM, this software looks and feels very much like a TV studio and it’s very flexible. It is sponsored by YouTube, FaceBook, and Twitch, among others, so it has excellent support.
Video editing – OpenShot, ShotCut
Linux, Windows, MacOS
I’ve tried OpenShot and it works well, but I have found that ShotCut works better for me and my needs.
Other possibilities in this category are Kdenlive, and Olive; I have not tried either of these. The Olive web site is currently (April, 2025) live, but it says only that “Olive will be back,” and points to old downloads on GitHub.
Video/Media playback – VLC media player
Linux, Windows, MacOS
The VLC media player is the outstanding player in this category. VLC is a free and open source cross-platform multimedia player and framework that plays most multimedia files as well as DVDs, Audio CDs, VCDs, and various streaming protocols. VLC Media Player handles almost all video formats as well as resolutions up to and including HD and 4K.
Multimedia conversion – ffmpeg, Handbrake
Linux, Windows, MacOS
The options here are the ffmpeg command line media converter and Handbrake which is a GUI media converter.
Many other multimedia tools incorporate ffmpeg into their own software. The ffmpeg tool can convert many types of audio and video files to various other types. My typical uses are to convert raw MKV video files to MP4 and Apple M4A audio files to MP3. This is a command line interface (CLI) program for all platforms. There is no graphical user interface for ffmpeg but that is one of the things that enables it to convert files quickly. Despite the fact that it is a command line program it is easy to use and it works well in scripts.
Like ffmpeg, Handbrake converts many audio and video data formats but uses a GUI interface so is easier for many users.
I have used ffmpeg but not handbrake. Our Technical Editor for the book, Seth Kenlon, who is an expert in multimedia, recommends Handbrake.
Animation – Blender, Opentoonz
Linux, Windows, MacOS
Blender is the tool of choice for 3D animation and rendering. Neither of us has used it but it gets great word of mouth and reviews. Blender is the free and open source 3D creation suite. It supports the entirety of the 3D pipeline—modeling, rigging, animation, simulation, rendering, compositing and motion tracking, video editing, and 2D animation pipeline.
Opentoonz is a good choice for 2D animation.
Desktop
Linux
Yes, you can even change the Linux desktop — the graphical interface with which you interact with the computer. This is the
I have multiple desktops installed and need only to logout of my current session, select a different desktop, and log in again. I tend to switch between two or three different desktops on a regular basis. These three are the ones I typically use.
- Xfce is a powerful and flexible desktop that is sparing of system resources so can be used on computers that have limited RAM and CPU power, such as my 20 year old Dell, or the most modern and powerful systems. It’s also flexible and can be personalized to look and work the way you like best.
- Cinnamon is the default desktop for Linux Mint, which is one of the best distros for Linux newcomers with it’s familiar look and feel. Cinnamon provides plenty of choices for personalization and advanced features, but it’s customization tools are simple and easy to understand use.
- KDE Plasma is an advanced desktop with many powerful and advanced features. It has a massive number of personalization options that can seem daunting to new Linux users, but that make this desktop the most flexible of any I’ve used.
Here are a few of the other desktops that are also available. I’ve tried them but find the ones above more suitable for my workflow and decorative preferences.
- GNOME was one of the early Linux desktops and, at that time, followed the traditional concept of what a desktop environment should look and work like. In recent years, however, it has taken a significant turn onto a different path. Many users find it much easier and more intuitive than other desktops.
- MATE is a fork and continuation of the early GNOME desktop that many users prefer over the current GNOME direction.
- LXDE is a minimalist desktop that gets the job done and has few configuration options to mess with.
And one that’s still experimental.
- Cosmic by System76 is still in development as of this writing but looks to be a re-imagined concept of a computerized workspace rather than just a different take on the traditional desktop. I’m not quite ready to try this one yet, but will probably do so when it advances into Beta testing.
There are many more Linux desktops than I’ve listed here, so there’s probably one for everyone. Although all these desktops have varying degrees of personalization capability, you don’t ever need to change anything. But if you want, you can change only one or two things, or you can change pretty much everything. The choices are yours.
Summary
There is an incredible amount of software available for Linux, most of which is open source and free of charge. You can install and test most open source software on your Windows computer before you actually make the switch. You can download it and install it on as many computers as you want with no restrictions of any kind.
Resources
Here are some additional resources for locating open source software on which to run your business. Remember – you can use almost all this software on your current Windows computer even if you never make the complete switch to open source with Linux itself.